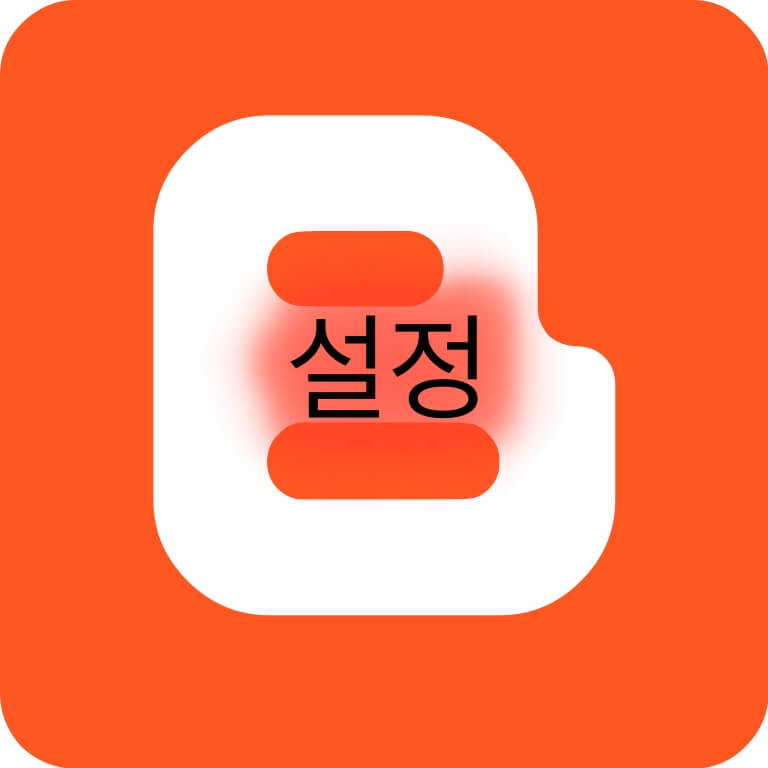구글 블로그스팟 설정 방법 가이드 - 블로그 기본 셋팅
구글 블로그인 블로그스팟을 처음 사용할 때 느끼는 가장 큰 문제는 "설정을 어떻게 하는가"이다. 블로그 설정 메뉴에 들어가면 티스토리와는 다른 생소한 용어들과 설정 방법이 블로그스팟을 어렵다고 느끼게 만든다. 블로그스팟 블로그 설정 메뉴에 있는 기본 세팅을 설명해 보도록 하겠다.
블로그스팟 설정 가이드 보는 법
블로그스팟 설정 메뉴에 있는 순서대로 설명을 하였고, 꼭 필요한 내용은 붉은색으로 표시를 하였다. 영문 블로그스팟을 사용하는 관계로 블로그스팟이 영어로 되어 있어서 한글 번역이 조금 다를 수 있으나, 순서를 쫓아가면 크게 문제가 되지 않을 것이다. 블로그스팟 시작을 위해서 아래와 같이 설정을 따라 하고, 사용이 익숙해지면, 하나씩 자세히 살펴보면서 공부를 하면 좋다. 차후, 워드프레스로 사용할 생각이 있다면 좋은 공부가 될 것이다.
1. 기본 (Basic)
1) 제목 (Title)
본인의 블로그를 잘 표현할 수 있는 블로그 제목을 만든다. 너무 길지 않게 간단하게 만든다.
2) 블로그 설명 (Description)
블로그를 설명을 한다. 블로그 주제나 키워드 등을 사용해서 설명을 한다.
3) 블로그 언어 (Blog Language)
블로그에서 사용하는 언어를 설정한다. 대부분 경우 한국어로 설정을 하면 된다. 영어를 사용하시는 경우는 영어로 설정하시면 된다.
4) 성인용 콘텐트 (Adult content)
성인 콘텐트를 운영할 경우 설정을 한다. 성인 콘텐츠 설정을 사용하면, 블로그 방문 시 성인 인증 절차가 나타난다.
5) 구글 애널리틱스 속성 ID (Google Analytics Measurement ID)
당장 구글 애널리틱스를 설정할 필요가 없다. 차후 애널리틱스에 계정을 열고 애널리틱스 설정할 때 블로그에 연결하면 된다.
6) 파비콘 Favicon
파비콘은 블로그를 표현하는 아이콘 이미지(확장자가 .ico) 이다. 100kb 이하의 사이즈로 간단한 이미지로, 구글 검색 시 주소 앞, 브라우저 탭에서 볼 수 있다. 아이콘 이미지를 구하기는 힘들고, jpeg 나 png 파일을 아이콘 파일로 변환하는 것이 쉽다. 아이콘 이미지는 아래 사이트에서 변환이 가능하다.
2. 프라이버시 (Privacy)
1) 검색 허용 (Visible to search engines)
내 블로그를 다른 구글이나, 다음, 네이버와 같은 검색엔진에서 내 블로그를 볼 수 있도록 허용한다. 즉, 검색 노출을 가능하게 하는 기능으로 애드센스를 위해 블로그스팟을 개설하는 사람은 꼭 해야 하는 기능이다. 또한, 검색 허용을 한다고 해서 검색이 되는 것은 아니다. 구글 서치 콘솔, 네이버, 빙 마스터 등 검색엔진에 등록을 해야 검색이 된다. 이 설정은 검색엔진의 로봇들이 블로그를 볼 수 있게 허용해 주는 설정일 뿐이다.
3. 퍼블리싱 (Publishing)
1) 블로그 주소 (Blog address)
블로그 주소를 만든다. "xxx.blogspot.com", 형식의 블로그 주소를 갖는다. "xxx" 에 본인의 블로그를 잘 표현하는 영문을 사용한다. "xxx-yy"같이 띄어쓰기 대신 "-"를 사용할 수 있다. 블로그 주소는 변경이 가능하나 처음 만들 때 제대로 만드는 것이 좋다. 블로그스팟은 세계적으로 사용하는 원하는 주소를 만들기가 쉽지 않을 수도 있다. 그런 경우는 맞춤 도메인을 사용하는 것도 방법이다. 맞춤 도메인을 사용할 경우, 편하게 주소를 만들면 된다.
블로그 주소 (도메인) 만드는 방법 및 주의사항
한 번 만든 블로그 주소는 변경 할 수 없습니다. 블로그 이미 시작하신 분들은 적어도 한 번은 블로그 주소를 만들어 본 경험이 있습니다. 그리고, 동의하실 겁니다. 때문에, 블로그 주소를 만들
nodigitalmad.tistory.com
2) 맞춤 도메인 (Custom Domain)
맞춤 도메인은 다른 곳에서는 개인 도메인이나 2차 도메인이라고도 불린다. 블로그 주소를 블로그스팟에서 제공되는 도메인이 아닌, 본인이 직접 구매한 도메인을 사용하는 것이다. 개인 도메인 구메는 가비아, 호스팅 KR 등에서 구매하실 수 있다. 이미 개인 도메인을 가지고 있다면, 여기에서 도메인을 설정하면 된다.
애드센스 개인 도메인 (2차 도메인) 에 하위 도메인 추가하기
애드센스 개인 도메인 (2차 도메인) 에 하위 도메인 추가하기
개인 도메인을 이용하여 애드센스 승인을 받는 방법과 승인받은 개인 도메인(2차 도메인)에 하위 도메인을 추가하는 방법을 알아봅니다. 이전에 티스토리 블로그 관점에서 2차 도메인 사용과 하
nodigitalmad.tistory.com
- 하위 도메인만 사용할 경우
맞춤 도메인을 메인으로 설정하는 것이 아니라 이미 애드센스 승인을 받아 놓은 도메인의 하위도메인을 사용하여 애드센스를 하는 방법은 아래와 같다.
구글 블로그스팟, 개인 (하위) 도메인과 애드센스 연결
구글 블로그스팟, 개인 (하위) 도메인과 애드센스 연결
구글 블로그스팟에 2차 도메인(개인도메인) 또는 2차 도메인의 하위 도메인을 연결하고 승인 없이 애드센스를 연결하는 하는 것을 공부하고 있습니다. 공부를 할수록 블로그스팟이 정말 잘 만들
nodigitalmad.tistory.com
3) 풀백 하위 도메인 Fallback subdomain
해당 설정은 블로그에 연결되는 서버, 도메인에 문제가 생겼을 때 우회로 들어갈 수 있는 하위 도메인을 만드는 것이다. 블로그스팟을 사용하는 이유가 이런 안전성이 높기 때문인인데, 굳이 머리 복잡하게 설정할 필요가 있는지 의문이다. 그냥 두어도 된다. 나중에 사용하던 도메인에 문제가 생겨서 블로그에 접근이 되지 않을 때, DNS 레코드 설정으로 가서 하위 도메인을 하나 만들어 여기에 넣으면 된다.
4) 리디렉션 도메인 redirection domain
리디렉션 도메인은 맞춤 도메인을 사용하고 있다면 사용해야 할 수 있다. 구매한 맞춤 도메인을 처음으로 사용한 것이라면, 맞춤 도메인에 설정된 하위 도메인이 포함된 주소일 것이다. 이 주소는 메인 도메인에 리디렉션 시켜 주는 것이 좋다. 다만, 별도의 하위 도메인을 사용하고 있다면 무시해도 된다.
예를들어, nodigitalmad.com 맞춤 도메인을 구매해서 블로그스팟에서 사용한다고 하면, 블로그스팟에서는 이 도메인이 아닌 하위 도메인인 즉 "www.nodigitalmad.com" 같은 주소를 등록할 수 있다. 물론 www.nodigitalmad.com도 DNS에서 생성이 되어 있어야 한다. 이렇게 블로그스팟에 사용한 주소가 등록이 되면, 이 메뉴에서 nodigitalmad.com을 www.nodigitalmad.com으로 리디렉션을 설정해 줄수 있다. 보통 인터넷을 사용하면, 두 개를 동일시 취급하는 경우가 있는데, 엄연히 다른 주소이다. 다만, 리디렉션을 통해서 동일하게 만들어 놨을 뿐이다. 티스토리에서는 이 기능이 없어서 맞춤 도메인을 설정할 때 어려움이 많다.
4. 보안 프로토콜 (HTTPS)
1) Https 사용 (Https availablity)
최신 인터넷 프로토콜은 보안이 중요하다. 기존의 HTTP는 보안이 취약해서, 최근에는 HTTPS를 메인으로 사용한다. 때문에 "ON" 시켜준다. 구글 크로 브라우저의 경우는 HTTPS를 사용하지 않는 사이트는 사기 사이트나 스팸 사이트로 인식해서 연결이 되지 않는다. 많은 방문자를 유치하기 위해서는 필수 기능이다. "상태: 이용가능(Status: Available)"이 되기까지는 10~20분 정도 소요된다. 20분 정도 기다린 후, 화면을 새로 리프레쉬시켜보면 변경 사항을 알 수 있다.
2) Https 로 재연결 (redirect)
Http를 아직 사용하는 방문객이 있기 때문에 자동으로 Https로 재연결을 해주는 기능이다. Https를 사용 스위치를 켰다면 반드시 같이 켜주는 것이 좋다.
5. 허가 (Permissions)
1) 블로그 관리 (Blog admins and authors)
블로그 소유자 이름을 입력한다. 굳이 정확하게 입력하지 않았도 된다. 그러나, 필요는 하다.
2) 글쓴이 초대 대기 (Pending author invites)
블로그를 같이 작성할 사람을 초대했을 때, 초대한 응한 사람이 보인다.
3) 글쓴이 초대 하기 (Invite more authors)
블로그를 같이 작성할 사람을 초대할 수 있다.
4) 글읽기 허용 (Reader access)
블로그 글을 읽을 수 있는 사람을 정한다. 보통은 일반(Public) 공개로 한다. 이외의 설정을 선택을 할 경우에 아래 5~7)번을 별도로 설정해 주어야 한다. 네이버나 티스토리 같이 이웃 방문 개념이기는 하나, 세계적으로 사용되는 블로그이기 때문에 사실상 무의미한 기능이다. 일반(public) 설정을 권한다.
5) 개별 독자 (Custom readers)
6) 개별 독자 초대 대기 (Pending custom reader invites)
7) 독자 초대 (Invite more readers)
6. 포스트 (Posts)
1) 메인 페이지에 보여지는 포스팅 개수 (Max posts shown on main page)
처음 블로그에 접속했을 때 메인 보이는 포스팅 개수이다. 임의로 설정할 수 있습니다. 테마에 맞게, 너무 길지 않게 개수를 정하는 것이 좋다.
2) 아키브 빈도 설정(Archive frequency)
보통 한달(monthly) 정도로 기본 설정이 되어있다. 변경은 레이아웃에서 아카이브 위젯에서 할 수 있다.
3) 포스트 템플릿 (Post template) (선택 / Option)
중요하지 않다.
4) 이미지 라이트 박스 (Image lightbox)
모바일에서는 효과가 별로 없지만, 데스크톱에서는 효과가 좋다. 포스팅 내에 사진을 클릭하면 사진이 보기 좋게 크게 확대된다. 기본 설정으로 ON을 해 놓는 것이 좋다. 블로그스팟 에디터에서는 이미지가 보이는 것이 별로 세련되지 않다.
7. 댓글 (Comments)
댓글창의 기능들은 최소한으로 작동하도록 하는 것이 블로그 관리에 있어서 편하다. 기본 설정을 유지하는 것을 권한다.
1) 댓글창 위치 (Comment location)
댓글창 위치를 지정한다. 기본적으로 포스팅에 보이게 설정되어 있다(embedded). 댓글 창을 숨기거나, 팝업으로 별도로 띄우거나, 댓글만 전체 화면에 보일 수 있다. 블로그스팟에서의 댓글은 그다지 많이 사용되지 않는 기능으로 그냥 포스팅에 같이 보이게 놓는 것이 편하다.
2) 댓글 자격 (Who can comment?)
댓글은 구글 계정 사용자만 가능하도록 설정한다.(Users with Google Acounts) 블로그스팟은 댓글창을 스팸으로 매우 악명 높았다. 로그인 가능한 사람만 댓글을 남기는 것은 최소한의 안전장치이다.
3) 댓글 승인 (Comment moderation)
댓글을 승인 후 공개하는 옵션이다.
4) 오래된 포스트 수정(For posts older than)
댓글 승인 옵션에서 "가끔(sometimes)"를 설정하면 활성화되는 옵션이다. 정해진 기간마다 댓글 승인을 검토할 수 있다.
5) 이메일 수정 요청 (Email moderation requests to)
댓글이 생길 때마다 승인 검토 요청을 메일로 받을 수 있다.
6) 독자 댓글 진정성 확인 (Reader comment captcha)
댓글을 사람이 사람이 남기는 것인지 확인하는 기능이다. 자동 스팸을 방지하는 기능이다.
7) 댓글 안내 남기기(Comment form message)
댓글 창에 문자를 넣어서 인사나 안내를 할 수 있는 기능이다. 1)의 댓글창 위치에서 팝업이나, 전체 화면을 사용하면, 댓글 안내가 보입니다. 간단한 인사말 정도 남기면 좋습니다.
8. 이메일 (Email)
여기서는 댓글 알림 메일 정도만 설정을 해 주면 된다. 나머지는 검색 노출을 하는 데 있어서 별로 도움이 되지 않는 기능이다.
1) 이메일로 포스팅 (Post using email)
블로거에 접속하지 않고 이메일을 통해서 바로 포스팅을 할 수 있는 기능이다. 어떻게 보면 혁신적인 기능이나, 포스팅의 퀄리티가 떨어져서 사용하지 않는다.
2) 댓글 알림 메일 (Comment notification email)
댓글 생성 시 알람을 받을 수 있는 메일을 저장한다. 처음 본인이 사용하는 메일을 입력해도 되고 사용 안 해도 된다. 나중에 블로그가 커져서 댓글이 많아질 때는 댓글 전용 메일을 만들어서 변경할 수 있다.
3) 대기 중인 댓글 알림 이메일 (Pending comment notification emails)
댓글 알람 이메일 중에 확인하지 않은 이메일을 보여줍니다.
4) 댓글 이메일에 초대 메일 보내기 (Invite more people to comment notification emails)
5) 포스팅 이메일 보내기 (Email posts to)
6) 독자 더 초대하기 (Invite more people to post notification)
9. 서식 (Formatting)
1) 시간대 (Time zone)
"대한민국 표준 시각 - 서울"을 설정해 준다. 다른 나라에 살고 있다면 해당 국가 지역으로 설정해 준다.
2) 날짜 헤더 형식 (Date header format)
날짜 표시 형식입니다. 우리나라에서는 "년/월/일" 순서로 표시를 하고, 유럽에서는 "일/월/년" 순으로 표시를 한다.
3) 아키브 인덱스 날짜 형식 (Archive index date format)
중요하지 않다.
4) 시간 표기 (Timestamp)
다양하게 시간 표시 방법을 찾을 수 있다. "시간:분 pm" 정도로 표시하는 것이 무난하다.
5) 댓글 시간 표기 (Comment timestamp format)
댓글이 작성된 시각을 표시하는 방법이다. 위와 마찬가지로 해주면 된다.
10. 메타 태그 (Meta tag)
구글 블로그인 블로그스팟은 개별 포스팅을 작성할 때 매 포스팅에 대해서 meta description을 별도로 작성을 하기 때문에 이 부분이 얼마나 중요한지는 감이 없다. 단지, 이 부분의 설명은 개별 포스팅이 아니라 블로그 전체를 설명할 수 있는 내용이 될 것이다.
1) 검색 설명 사용 (Enable search description)
사용을 가능하게 한다. 검색엔진이 블로그를 찾는데 도움을 준다. on 시켜준다.
2) 검색 설명 (Search description)
검색 설명은 검색 엔진 최적화를 위한 필수 요소이기 때문에 잘 작성해야 한다. 블로그에서 작성하게 될 글들의 대략적인 키워드들을 사용해서 잘 작성하자.
구글 블로그스팟, SEO 최적화를 위한 Heading h1 수정
구글 블로그스팟, SEO 최적화를 위한 Heading h1 수정
목차 구글 블로그스팟은 구글 검색엔진에 SEO 최적화된 검색을 위해서 무료로 제공되는 스킨을 수정을 해야 합니다. 구글이나 기타 검색엔진에서 SEO에 중요시하는 h1 tag가 이 블로그스팟에서는
nodigitalmad.tistory.com
11. 오류와 리디렉션
1) Custom 404 오류
404 오류는 구글에서 검색해서 들어왔는데, 해당 주소에 포스팅이 없을 때, 나오는 오류이다. 이런 오류가 발생했을 때 안내를 적을 수 있다. "죄송합니다. 다시 검색해 주세요" 정도를 적어두면 좋다.
2) Custom redirection
404 오류가 나오는 주소를 다른 유사한 내용이 있는 페이지로 보낼 수 도 있다. 찾아온 손님을 그냥 보내지 않는 지혜도 필요하다. 그리고, 어떠한 사유로 포스팅에 사용된 URL 주소를 바꿔야 하는 경우가 있는데, 바꾼 다음 이 메뉴에서 구주소와 새 주소를 넣으면 구주소로 들어오는 방문객을 새 주소로 보내 준다. 알아두면 매우 좋은 기능이다. 사용법은 아래 포스팅을 참고하면 된다.
구글 블로그스팟(Blogspot) URL 주소 변경하기 (리디렉션)
구글 블로그스팟(Blogspot) URL 주소 변경하기 (리디렉션)
구글 블로그인 블로그스팟(blogspot)의 URL 주소를 변경하는 기능을 알아보겠습니다. 티스토리는 저장 시 변경해서 저장을 하면 되는데, 블로그 스팟에서는 한번 발행하면 주소를 변경하기 어려워
nodigitalmad.tistory.com
12. 크롤러와 인덱싱 (Crawlers and indexing)
블로그를 시작한 지 얼마 되지 않은 분들이 가장 어려워하는 내용 중 하나이다. 대체 이것들이 무엇인지 모르기 때문에 발생하는 일이다.
1) 맞춤 (Custom) robots.txt 사용
블로그에서 크롤러와 로봇은 비슷한 의미로 사용된다. 보통은 로봇이 크롤링한다고 이야기한다. 로봇이 블로그의 내용을 파악하는데 필요한 지침이 적혀있다. 어느 로봇이 접근이 허가되고, 어느 부분까지 살펴볼 수 있는지를 설정한다. 티스토리에서는 로봇에 대한 설정은 불가능하지만, 여기서는 설정이 가능하다. 그러나, 굳이 설정할 필요가 없다. 후에 구글 서치 콘솔을 통해서 로봇이 불필요한 부분에 자꾸 접근을 해 에러를 발생시키면, 설정을 수정할 수 있다. 아래는 블로그스팟을 처음 만들었을 때 기본으로 설정되어 있는 Robots.txt 내용이다. 굳이 맞춤 robots.txt를 사용할 필요가 없다.
User-agent: Mediapartners-Google
Disallow:
User-agent: *
Disallow: /search
Allow: /
Sitemap: https://xxx.blogspot.com/sitemap.xml
본인 블로그의" Robots.txt" 내용을 확인하고 싶으면 주소 뒤에 "/robots.txt"를 적으면 된다. "https://xxx.blogspot.com/robots.txt"
2) 맞춤 (Custom) robots.txt 설정
지금은 직접 설정할 것이 없다. Robots.txt에 대해서 더 공부를 한 후 도전해 볼 필요는 있다. 그러나, 블로그스팟 처음 시작하는 입장에서는 손대지 않는 것이 좋다.
3) 맞춤 (Custom) robots 헤더 태그 (header tags)
블로그헤더에 robots의 접근을 설정한다. 손대지 않는다.
4) 홈 페이지 태그 (Home page tags)
손대지 않는다.
5) 아키브와 검색 페이지태그 (Archive and search page tags)
손대지 않는다.
6) 포스트와 페이지 (Post and page tags)
손대지 않는다.
7) 구글 서치 콘솔 (Google Search Console)
블로그 세팅이 끝나고, 글을 하나 작성한 후에 구글 서치 콘솔에 등록하면 된다. 글이 없는 상태에서는 사이트 맾 중에 하나인 rss가 형성되지 않기 때문에 제대로 등록이 이루어지지 않는다. 사이트 맵은 "sitemap.xml" 과 " rss" 두 종류를 등록하는 것은 티스토리와 같다. 그러나, 블로그스팟의 rss는 티스토리와 조금 다르다. rss를 아래를 같이 넣어주어야 한다. 나머지는 아래 티스토리 블로그 등록법과 동일한다.
/feeds/posts/default?alt=rss
디지털 노마드 초보의 티스토리, 검색엔진에 등록기 (feat. 구글, 빙)
디지털 노마드 초보의 티스토리, 검색엔진에 등록기 (feat. 구글, 빙)
예전에는 블로그를 작성하고, 키워드를 잘 넣기만 하면 남들이 알아서 잘 찾아 줄 것이라는 믿음이 있었는데, 그 믿음은 적은 클릭수로 배신을 했고, 지금은 클릭수를 위해서는 검색 엔진이라는
nodigitalmad.tistory.com
13. 수익 (Monetisation)
이 부분은 애드센스를 하기를 원하는 사람에게는 매우 중요한 부분이다. 애드센스가 아닌 다른 광고 매체를 이용을 한다고 해도 꼭 거쳐야 하는 부분이다. 티스토리를 오래 하신 분이라면 Ads.txt에 대해서 많이 들어봤을 것이다. 작년에 티스토리에서 이 문제를 해결하지 못해 많은 애드센스 유저분들이 정책 위반 메시지를 받도록 했다.
1) 맞춤 Ads.txt 사용 (Enable custom ads.txt)
블로그스팟 수익(Earnings) 메뉴를 통해서 애드센스에 연결한 블로그는 굳이 이 맞춤 Ads.txt 사용을 할 필요가 없다. 그냥 기본 설정을 두면 된다. 자동으로 설정이 된다. 블로그스팟의 애드센스 연결 방법은 아래와 같다.
구글 블로그스팟(blogspot)에서 애드센스 광고 설정하는 방법
구글 블로그스팟(blogspot)에서 애드센스 광고 설정하는 방법
목차 구글 블로그스팟에는 애드센스를 설정하는 방법과 광고를 삽입하는 방법을 살펴보겠습니다. 애드센스를 설정하는 방법은 간단히 연결을 시켜주는 것과 adx.txt 파일을 설정하는 것을 살펴
nodigitalmad.tistory.com
2) 맞춤 (Custom) ads.txt 설정
혹시라도 다른 광고 매체를 사용한다면, 그 광고 매체의 코드를 이 맞춤 Ads.txt를 통해서 넣을 수 있다. ads.txt의 내용을 확인하는 방법은 robots 확인 방법과 같이 블로그 주소 뒤에 "/Ads.txt"를 넣어 보면 된다.
최신 블로그스팟, 애드센스 맞춤 ADS.txt 설정 방법
최신 블로그스팟, 애드센스 맞춤 ADS.txt 설정 방법
구글 블로그 블로그스팟의 설정에는 처음 블로그스팟을 사용하는 사람에게 낯선 설정이 몇개 있는데, 그중에 하나가 맞춤 ads.txt 설정이다. 이 설정이 낯선 이유는 티스토리에는 이 설정을 티스
nodigitalmad.tistory.com
14. 블로그 관리 (Manage blog)
1) 내용 가져오기 (Import content)
블로그 내용을 가져올 때가 있는 것은 아니고, 백업한 내용을 가져올 때 사용한다.
2) 내용 백업하기 (Back up content)
내용은 주기적으로 백업을 하는 것이 좋다. 특히, 테마를 변경하거나, HTML을 수정할 경우는 필히 백업을 하는 것이 좋다. 또는 블로그 이사 갈 때도 도움이 된다.
3) 비디오 관리 (Videos from your blog)
포스팅에 올라가 있는 동영상을 한눈에 확인할 수 있다. 다운로드와 삭제가 가능하다.
4) 블로그 삭제 (Remove your blog)
굳이 설정해야 할 것이 있지는 않다. 하지만, 추후 블로그를 폭파시킬 때 삭제 단추가 어디 있는지 몰라서 검색을 하는 경우가 발생한다. 여기에서 블로그를 삭제할 수 있다는 것을 기억하자.
최신 블로그스팟(blogspot) 블로그 삭제 방법
블로그스팟은 하나의 계정에 많은 블로그를 만들 수 있어서 굉장히 편리하다. 이것저것 테스트해보고 지우기도 편하다. 그런데, 얼마 전 블로그스팟을 제공해 주는 블로거(blogger)의 메뉴와 디자
nodigitalmad.tistory.com
15. 사이트 피드 (Site feed)
사이트 피드, 소위 rss를 생성하는 설정이다. 굳이 설정한 내용이 있지 않다. 사이트가 커져서 rss로 구독하는 사람들이 많이 생긴다면, 유용한 기능이지만, 애드센스를 위해 검색 노출 위주의 블로그를 운영한다면 무의미한 기능이다. 기본 설정을 유지한다.
1) 블로그 피드 허용 (Allow blog feed)
기본 설정을 그대로 사용하면 된다.
2) 블로그 포스트 피드 (blog post feed)
불필요하다.
3) 블로그 댓글 피드 (Blog comment feed)
불필요하다.
4) 댓글 당 피드 (Per-post comment feeds)
불필요하다.
5) 포스트 피드 재연결 URL (Post feed redirect URL)
불필요하다.
6) 포스트 피드 풋터 (Post feed footer)
불필요하다.
7) 제목과 내부 링크 (Title and enclosure links)
불필요하다.
16. 일반 (General)
1) 드래프트 사용 (Use Blogger draft)
포스트 발행 전에 초안 상태를 드라프트(draft)라고 합니다. 유용한 기능이어서 그냥 기본 설정(on)으로 두면 된다. 가끔 포스팅할 때 URL을 신경 쓰지 못하고 포스팅하는 경우가 있는데, 이때 포스팅된 글을 revert to draft 초안으로 돌리기 기능을 사용한 후 퍼머링크 URL을 수정할 수 있다.
2) 사용자 프로필 (User profile)
사용자 프로필을 설정할 수 있다. 기본적으로 이름과 이메일 정도만 설정해도 애드센스를 승인받는 데는 문제없고, 익명을 원한다면 대충 적어 놓거다, 비공개 처리하면 된다. 전혀 문제 되지 않는다.
처음 구글 블로그인 블로그스팟을 사용했을 때는 설정이 가지는 내용을 몰라서 어려움이 많았다. 그런데, 조금씩 알고 보니 이렇게 사용하기 편한 블로그가 또 없다. 티스토리하고는 비교가 되지 않게 사용자 중심으로 잘 만들어져 있는 것을 발견할 수 있다.
구글 블로그스팟, SEO 최적화를 위한 Heading h1 수정
구글 블로그스팟, SEO 최적화를 위한 Heading h1 수정
목차 구글 블로그스팟은 구글 검색엔진에 SEO 최적화된 검색을 위해서 무료로 제공되는 스킨(테마)을 수정을 해야 합니다. 구글이나 기타 검색엔진에서 SEO에 중요시하는 h1 tag가 이 블로그스팟에
nodigitalmad.tistory.com
블로그스팟, 무료 테마 사용과 애드센스 승인
블로그스팟에 다양한 기능과 편리함을 제공해 주는 유로, 무료로 제공되는 서드파티의 테마가 애드센스 승인을 받는 더 도움을 줄 수 있을까? 많은 유저분들이 서드 파티, 즉 외부에서 팔거나
nodigitalmad.tistory.com
구글 블로그스팟(blogspot)의 Ads.txt 문제 해결하기
구글 블로그스팟(blogspot)의 Ads.txt 문제 해결하기
구글 블로그의 블로그스팟의 애드센스 승인을 받은 후에 바로 격게 되는 문제가 있습니다. 바로 Ads.txt 문제입니다. 기본적으로 애드센스를 송출하는 모든 사이트는 Ads.txt를 게시해야 합니다. 블
nodigitalmad.tistory.com