최신 워드프레스 AWS 라이트세일에서 설치하기. 동영상 첨부
워드프레스를 가격이 저렴한 AWS(아마존) 라이트세일에서 설치를 하려고 공부를 하는데, 워드프레스 붐을 타고 많은 동영상이 올라와 있는 것을 볼 수 있었다. 그런데, 동영상을 보면서 자기 서버 한번 설치해지 않을 사람들이 다른 데서 AWS 설치 방법만 베껴다가 동영상을 만든 사람들도 다수 있는 것을 볼 수 있었다. 보고 따라 하면 문제없을 동영상을 소개하고, 동영상을 보고 설치하기 쉽게 팁을 소개한다.
라이트세일 설치 준비하기
도메인 준비
워드프레스를 설치하고 사용을 하려면, 개인 도메인이 필요하다. 워드프레스 설치를 하는 동안에 도메인 설치과정이 있기 때문에 미리 도메인을 구입해서 준비하는 것이 빠른 설치를 위해서 좋다. 도메인 설치가 어려운 것이 아니지만, 라이트세일 설치 관련 유튜브를 여러개 보다 보면 도메인 설치를 제대로 못하고 넘어가거나, CNAME을 A 레코드로 설정하거나, 리디렉션 내용은 아예 없는 동영상이 허다하다. 이분들은 본인 서버를 만들어 본 적도 없고, 하다못해 애드센스를 하면서 개인 맞춤 도메인을 사용해 본 적도 없는 분들인 것이다. 믿고 거르면 되겠다.
AWS 라이트룸 설정하러 가기
라이트세일 바로가기
회원 가입을하고, 로그인을 한다. 회원 가입은 신용카드 결제정보가 포함되어야 완료된다.
https://aws.amazon.com/ko/lightsail/?nc2=type_a
가상 프라이빗 서버 및 웹 호스팅–Amazon Lightsail—Amazon Web Services
WordPress, Magento, Prestashop, Joomla와 같은 사전 구성된 애플리케이션을 통해 단 몇 번의 클릭으로 블로그, 전자 상거래 또는 개인 웹 사이트를 구축합니다.
aws.amazon.com
콘솔홈
aws에서 사용하는 프로그램을 관리하는 페이지로 처음 가입하고 들어오면, 아무것도 보이지 않는다. 좌측 위 검색에서 "lightsail"을 검색하여 클릭해 주면 라이트세일 페이지로 넘어간다.
워드프레스 라이트세일 설치하기
1. 인스턴스 설정
인스턴스는 가상 공간, 아마존 AWS 란 가성 공간에 내가 사용할 컴퓨터를 마련하는 과정이라고 보면 된다. 공간을 가지고, 요금을 지불하면 나의 서버가 하나 마련이 되는데, 서버의 성능은 요금에 따라 다르게 된다. 하지만, 낮은 요금 3가지는 3개월간 무료로 사용할 수 있다.
1) 국가 설정
국가 설정은 자동으로 대한민국이 설정이 되는데, 외국에 있는 분들은 가까운 지역을 설정을 하는 것이 빠른 속도를 얻을 수 있다고 한다. 하지만, 국가 설정은 본인이 있는 장소보다는 비즈니스를 하는 지역을 설정을 하는 것이 맞다. 우리나라 사람을 대상으로 한글 블로그를 운영해서 애드센스를 운영한다면 서버를 한국 지역에 두는 것이 좋다.
2) 워드프레스 선택
블루프린트 선택을 하라고 나오는데, 블루프린트는 설계도를 의미한다. 서버에 어떤 종류의 프로그램을 설치할 것인지를 묻는다. 옛날에 라이트세일 설치 안내를 보면, 여기에 워드프레스가 없었는데, 지금은 워드프레스가 서비스된다. 좀 오래된 라이트세일 설치 유튜브를 보면 리누스 서버를 먼저 설치하고, 워드프레스 소스를 받아다가 FTP로 옮겨서 설치하는 것을 볼 수 있다. 우리가 선택할 것은 단일 사이트를 설치할 것인지 멀티 사이트를 설치할 것인지 이다. 멀티는 나중에 워드프레스에 익숙해지고 사업 확장이 필요할 때 다시 설치해 보기로 하고, 당장은 워드프레스 단일 사이트를 설치한다. 워드 프레스 설치가 쉬워졌다.
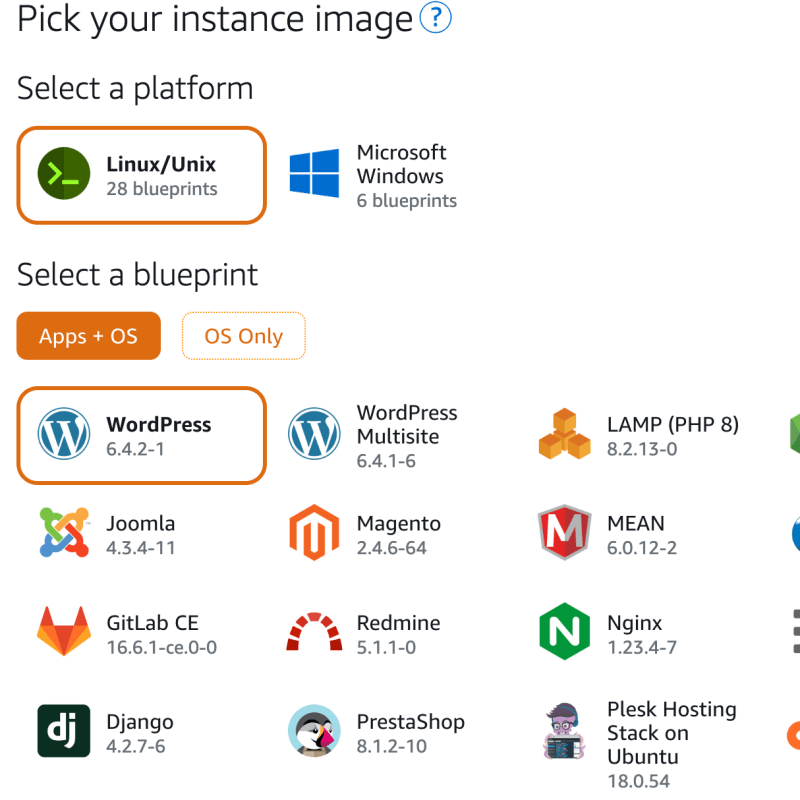
3) 서버 선택
서버 사용량에 따라서 비용 달라진다. 어느 것을 선택할까? 생각하다가 두 번째 것, 월 5달러 플랜을 선택했다. 3개월은 무료사용이고, 이 3개월 동안은 이 워드프레스 블로그가 구글이나 다른 곳에 노출 트래픽이 많을 것을 생각되지 않을뿐더러 애드센스 수익도 발생하지 않을 것으로 예상되기 때문이다. 만약 방문자 트래픽이 늘어나면 서버 사용 패키지(사용플랜)를 업그레이드하면 된다고 한다. 이 또한 어렵지 않다고 한다. 업그레이드는 되는데, 다운 그레이드는 되지 않기 때문에 10달러 플랜을 선택하기는 조금 부담스러웠다. 내 경험상 구글에서 블로그가 노출되고 자리 잡는데, 6개월은 소용될 것으로 생각되기 때문이다.

4) 서버 이름 설정
설치한 서버(인스턴스)의 이름은 자동적으로 "WordPress-1"로 설정이 되어있다. 마음에 들지 않으면 영문으로 바꾸면 된다.
5) 인스턴스 설정 완료
마지막으로 create instance를 눌러준다. 인스턴스가 생성이 되면 아래와 같은 화면을 볼 수 있다. 5분 정도 기다려서 화면 재고침을 해서 흑백 화면이 컬러로 변환되면 기본 서버가 설치가 완료된 상태이다.
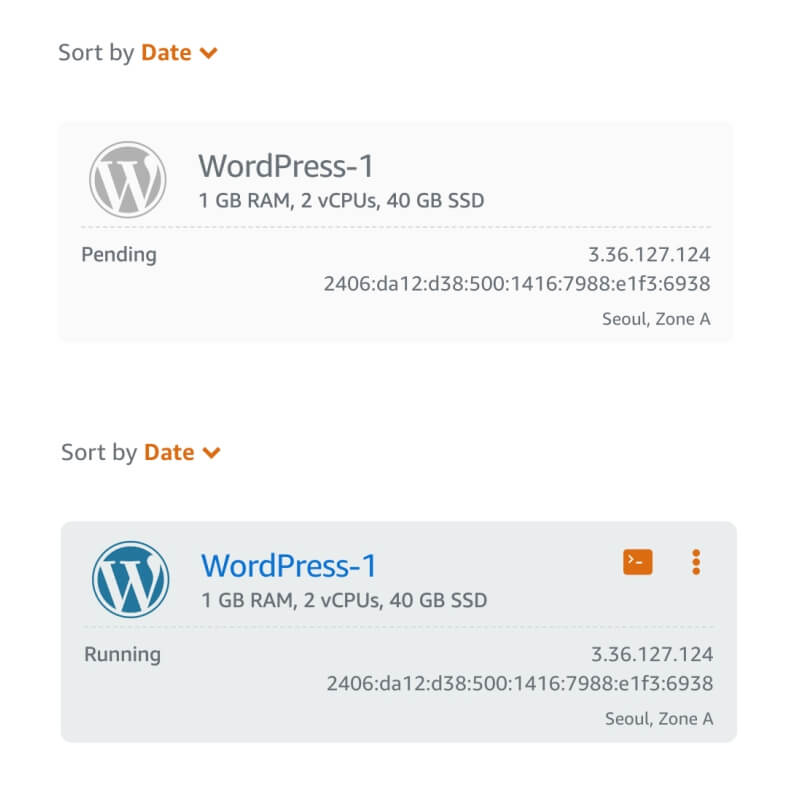
라이트세일 서버설정
인스턴스에 "Running"이 표시되고 활성화되면, 가상공간에 서버 설치가 된 것이다. 여기서 서버이름 "wordpress-1"을 클릭하면, 서버설정 화면으로 넘어갈 수 있다. 인스턴스가 나온 정보화면은 최근에 변경되어서 라이트세일 설치 동영상에서 보던 것과 좀 다른데, 기본적인 내용은 변하지 않았다.
1) 고정아이피 설정
화면 위에 서버 네트워크 정보가 나오는데, "Static IP address"라고 표시된 것이 서버의 IP 주소인데, 가변 주소로 설정이 되어 있어서 이것을 고정 아이피로 변경해 주어야 한다. 가변 아이피는 서버를 리셋시키거나 전원을 끄고 켤 때 임의로 주소가 바뀌기 때문에 서버에 사용하기 적절하지 않다.
- Networking
서버 네트워크 정보 바로 아래 있는 메뉴에서 networking 메뉴를 선택하고, ip 주소가 나오는 박스에서 "Attach static IP"를 눌러주고 팝업창이 나오면 확인만 해 주면 된다. 그러면 "Attach static IP"가 파란색 글자로 "StaticIP"로 변경된다. IP 주소 자체도 변경될 수 있다. 그러면, 서버 네트워크 정보의 화면에서도 아이피 주소가 변경된 것을 볼 수 있다.
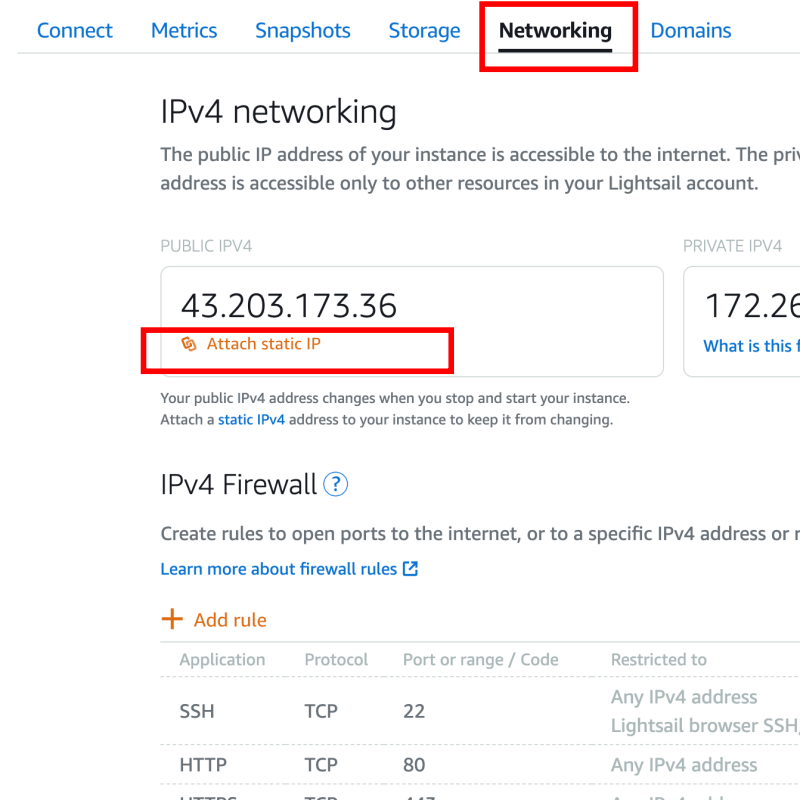
2) 도메인 설정
고정 아이피 설정이 되었으면, 이제 여기에 주소를 덧 씌울 차례이다. 아이피 주소로도 인터넷에 연결이 되지만, 이 주소로 웹페이지를 찾아오는 경우는 없다. 미리 준비된 도메인을 아이피 주소에 매칭시켜주는 역할을 한다.
- 도메인 넣기
도메인은 라이트세일 설치 전에 미리 호스팅.kr에서 구매를 하였고, 여기서는 세팅만 해 주면 됩니다. 좌측 메뉴에서 "Domains & DNS"에 가서 "Create a DNS zone"을 누르면 설정 사이트로 이동합니다. 아래 그림처럼 등록된 도메인 사용을 선택해 주고 아래 도메인을 넣어주면 됩니다. 글자 틀리지 않게 도메인을 넣주면 됩니다. "abc.com" 같이 메인 도메인을 넣어 주어야 합니다.
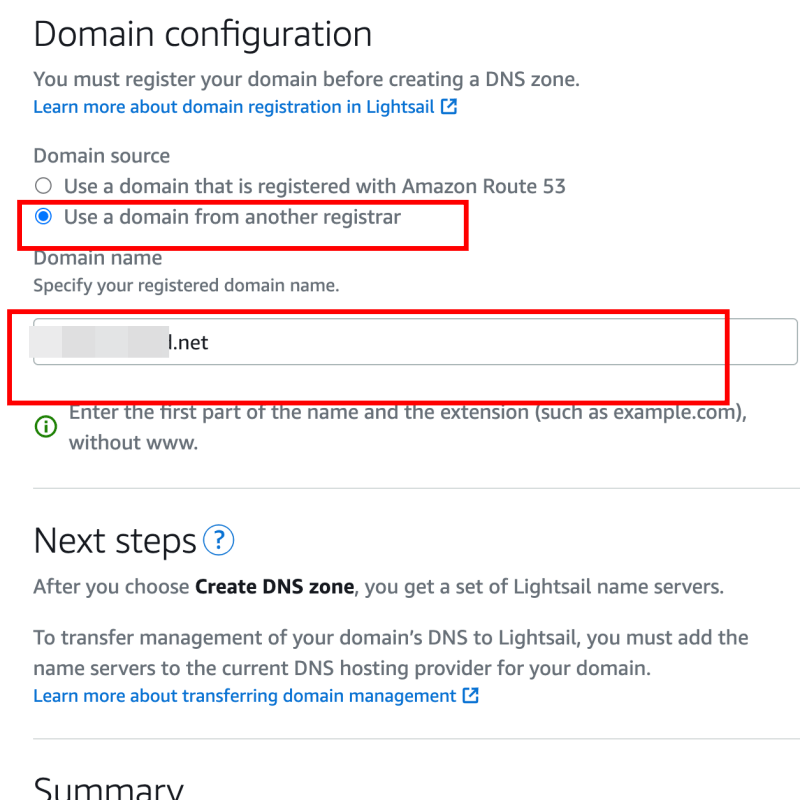
- 네임서버 설정
도메인을 넣어 주고, 화면 아래를 보면 웹주소 4개를 볼 수 있습니다. 이 주소는 AWS의 네임서버 주소로 굳이 설정을 안해 줘도 될 것 같지만, 제가 사용하는 호스팅 kr 보다는 안정적일 것 같아서 바꾸기로 했습니다. 이 설정은 호스팅 Kr이나 가비아 같은 본인이 사용하는 호스팅 업체에서 설정을 바꾸어 주어야 합니다.
- DNS 레코드 설정
네임서버를 바꾸어 준 관계로 DNS 레코드 설정도 라이트세일 사이트에서 진행을 합니다. 도메인 메뉴 옆에 DNS record 메뉴가 있습니다. 다. 중간에 Assignments는 사용할 일이 없습니다. DNS는 A RECORD와 CNAME 두 개만 설정하면 됩니다.
1) A record
"Add record" 를 누르고, record tyep에 A record를 선택한 다음, record name에 "@"를 넣고, resolves to 에는 앞에서 만든 고정 IP를 가져다 넣으면 됩니다.
2) CNAME record
"Add record" 를 누르고, record tyep에 CNAME를 선택한 다음, record name에 "WWW"를 넣고, Route traffic to 에는 도메인 주소를 넣습니다. 하위 도메인과 리디렉션에 설정을 한 번에 알기 쉽게 해 놓은 것이 인상적입니다.
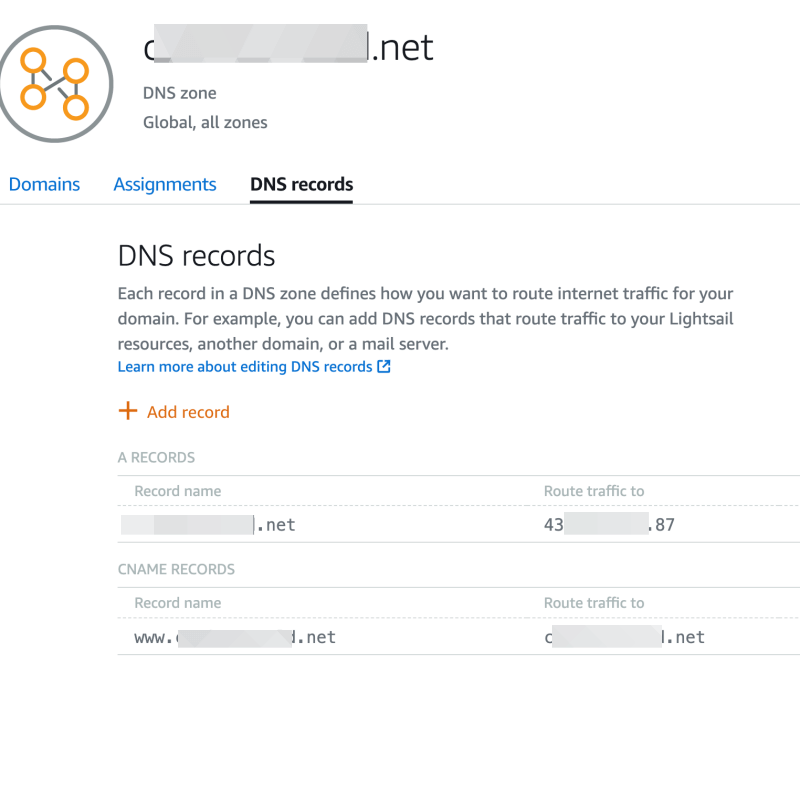
3) SSL 보안 설정
ssl 보안 설정은 http와 https를 모두 사용하게 해주는 보안규정이다. SSL을 설정을 하려면 CMD 창을 열고 진행해야 한다. CMD 창인 인스턴스 메뉴에서 아래 파란 박스 안의 아이콘을 누르면 불러올 수 있다.

- 창이 열리면 다음 텍스트를 차례대로 넣는다.
1) ssl 설정 시작하기
sudo /opt/bitnami/bncert-tool
2) 도메인 주소 넣기
앞에서 설정한 도메인을 넣어 준다. 도메인 사이는 띄어쓰기 하나로 구분해 준다.
abc.com www.abc.com
3) y/n 질문은 아래와 같이 설정해 준다.
Enable HTTP to HTTPS redirection [Y/n]: y
Enable non-www to www redirection [Y/n]: n
Enable www to non-www redirection [y/N]: y
4) 변경 내용 확인
Do you agree to these changes? [Y/n]: y
5) 이메일 입력 및 종료
변경사항이 확인이 되면, 변경내용에 대해서 메일로 보내주기 위해서 메일 주소를 물어 본다. 본인 메일 주소를 넣으면 된다. 그리고 다시 y를 누르고 창을 종료하고 나오면 된다.
6) SSL 확인
잠시 기다린 후 "https://abc.com" 과 "https://www.abc.com" 주소로 접속을 해서 화면이 나오는지 확인을 해 본다.
여기까지가 AWS 라이트세일에 워드프레스를 설치하는 과정이다. 위 설치과정에 대한 자세한 내용은 아래 친절한 동영상을 참고하면 된다. 참고로 나의 동영상은 아니다. 여러 동영상 공부해보고 가장 잘 라이트세일 설치를 이해도가 높은 것으로 골랐다.
워드프레스 라이트세일 설치 동영상
다른 분들의 동영상들은 유튜브 조회수 목적으로 만든 동영상이 많은 것 같고, 이분은 웹페이지 제작 일을 하시는 분이 본업을 위해 동영상을 만들어서 동영상 내용이 상당히 충실하다. 재생 시 소리가 낮으니, 볼륨을 좀 높여서 들을 것을 권한다.
https://www.youtube.com/watch?v=ymiRKYmQBwY
다음 과정은 워드프레스에서 로그인하는 방법과 워드프레스 블로그 세팅에 대한 방법을 작성해 보도록 하겠다.
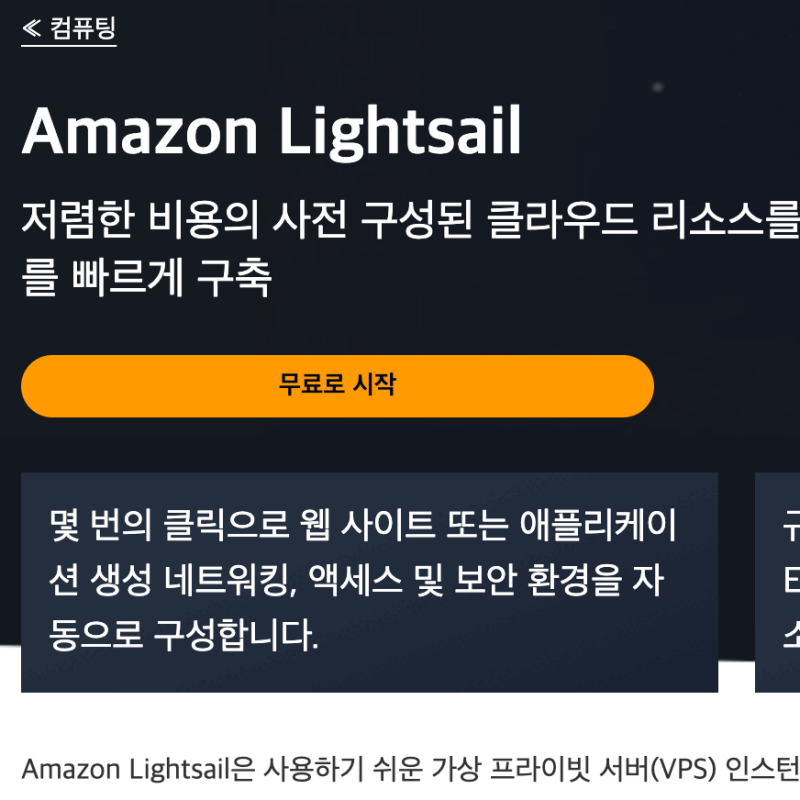
워드프레스 시작하는 방법 2가지. wordpress.com 과 wordpress.org
워드프레스 시작하는 방법 2가지. wordpress.com 과 wordpress.org
워드프레스를 시작하기 위한 방법은 두 가지가 있다. 워드프레스 사이트(wordpress.com)를 직접 가서 시작을 하는 방법이 있고, 크라우드웨이즈나 AWS 서버업체를 통해서 워드프레스( wordpress.org)를
nodigitalmad.tistory.com
워드프레스 원프레스 onepress 테마 설정, 임의 삭제 금지
워드프레스 원프레스 onepress 테마 설정, 임의 삭제 금지
워드프레스 원프레스 OnePress 테마를 설정하고, 설정 시 생기는 문제의 해결 방법에 대해서 알아본다. 워드프레스를 설치하고 테마를 선정을 한 다음 사용하지 않는 기능을 삭제하는 동영상이 있
nodigitalmad.tistory.com
워드프레스 블로그 저작권 침해 네이버, 구글 신고 방법.
워드프레스 블로그 저작권 침해 네이버, 구글 신고 방법.
워드프레스 블로그에서 제 글의 저작권 침해 글을 발견했습니다. 워드프레스 블로그 글을 구글과 네이버에 신고하는 방법을 살펴보겠습니다. 블로그를 하면서 가장 짜증 나는 것은 티스토리 자
nodigitalmad.tistory.com